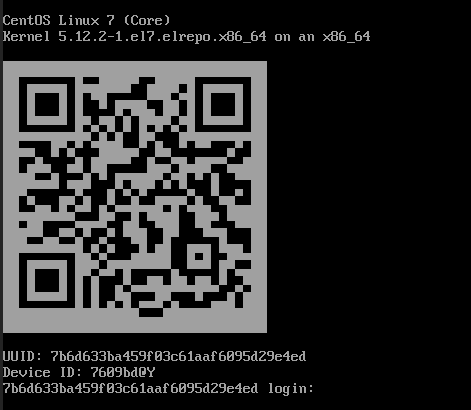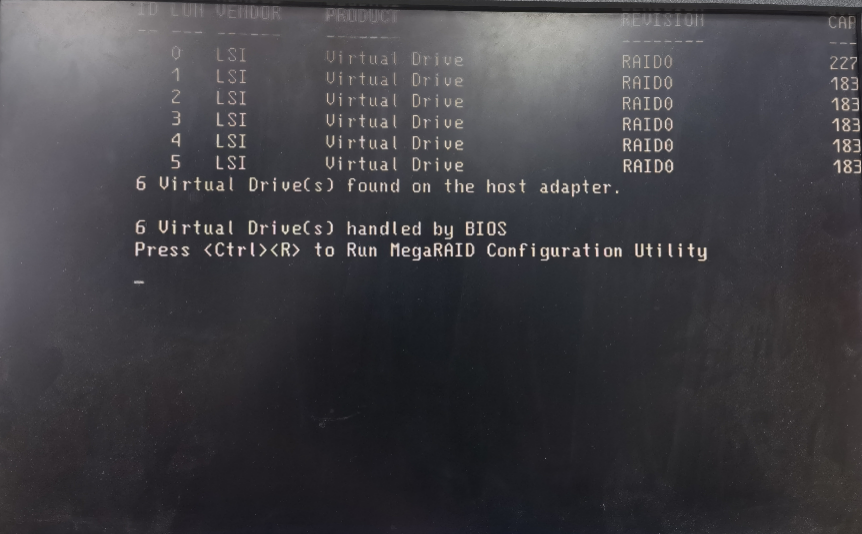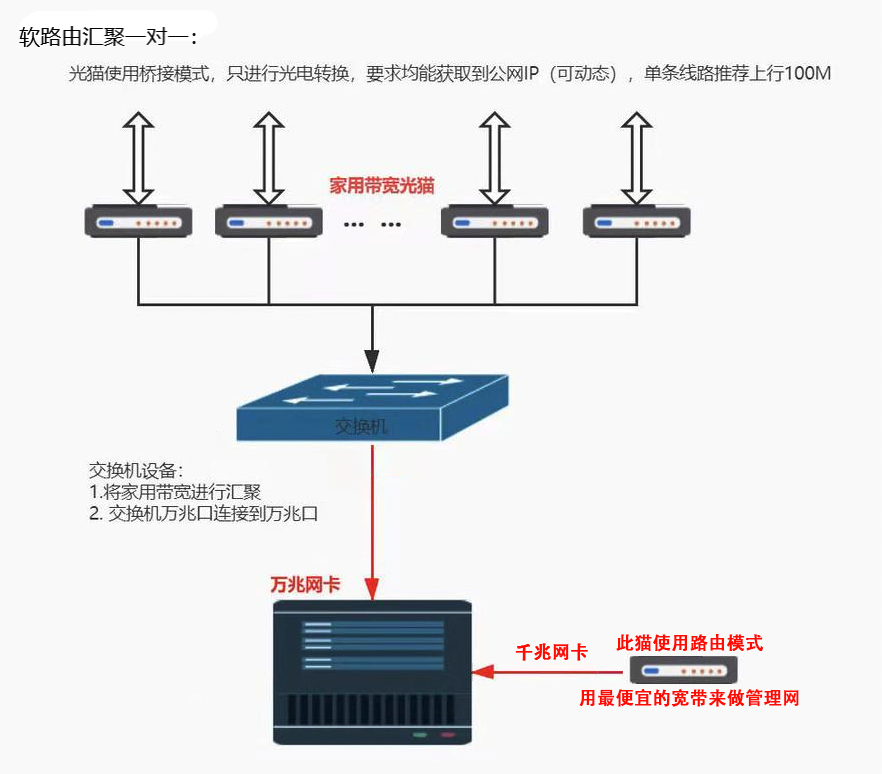X86上机教程
一、制作启动 U 盘
1、制作前的准备 (烧录之前请确保是联网状态)
1)务必使用我们的烧录软件下载 rufus烧录软件
http://adsl.vrvr.cn:9999/rufus-4.4p.exe
用你们烧录工具安装时候要用 BIOS 引导模式
2)下载派享云 ISO 一键安装镜像包
| 普特云、聚沙等镜像 | MD5 校验码** ** |
|---|---|
| http://down.9494.org:9999/LD/iso/X86/JS_x86.iso | 35ce99dc482882dd36a66f177e1e6f66 |
镜像下载完成后,请使用 MD5 校验工具验证,与官方 MD5 值进行比对,确认下载文件的完成。
3)准备 8G 以上 U 盘一个 l
4)刷镜像时只能有一条管理线路在线,装机完毕重启之后再插上拨号网线;
2、Windows 下启动 U 盘制作
1)鼠标双击 “rufus-4.4p.exe” 应用程序。

2)鼠标单击 “选择”, 在电脑中选择下载的派享云镜像 “JS_x86.iso” 镜像。
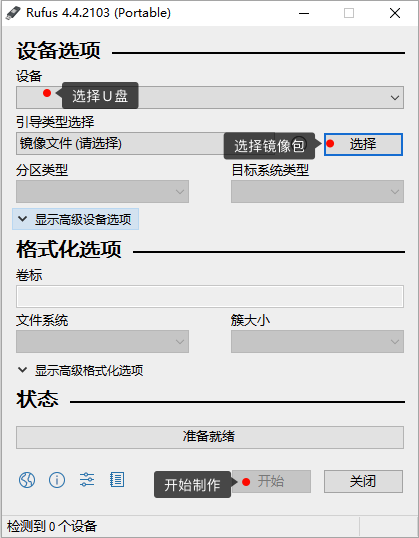
3)由于烧录过程将清除 U 盘上的所有数据,因此,U 盘中如有重要数据,请务必在烧录前备份。将 U 盘插入到 PC,点击 "开始!"开始烧录。
4) 烧录过程需要一段时间,请耐心等待几分钟。
5)制作完成后,窗口会提示 “ 完成 ” ,镜像烧录成功,此时就可以安全的拔出 U 盘了。 这样 ISO 启动 U 盘制作就完成了。
二、从 U 盘安装
此次演示服务器型号为华为 Huawei 1288,不同品牌服务器,会有些许不同。
服务器连接电源,等待服务器正常启动。
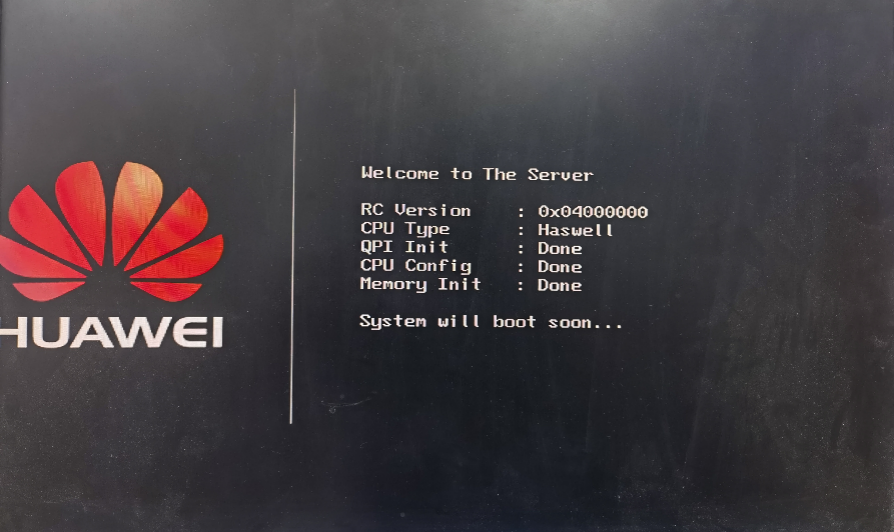
重启后会回到第一步的页面。等待所有自检通过。
出现该页面后,按 F11 键来进入 bios 管理界面。
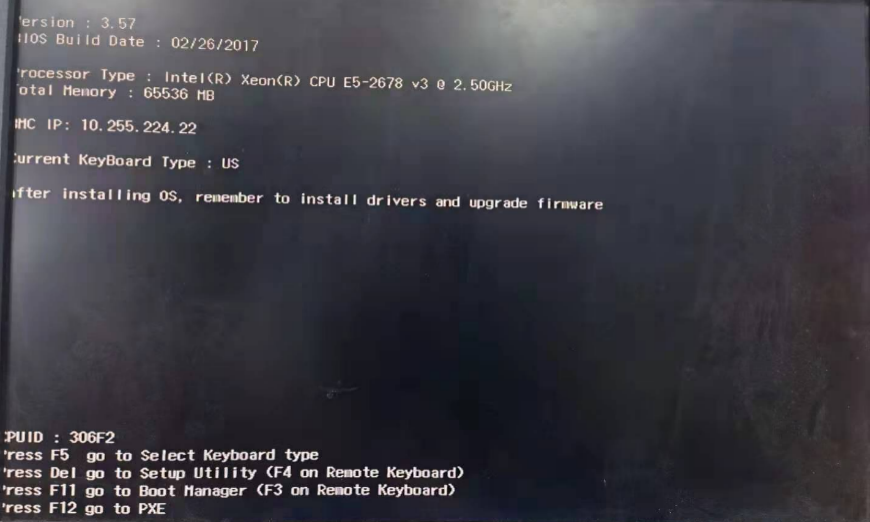
进入 Boot 后选择您的 U 盘,如:图中最后一项。之后按回车确定。
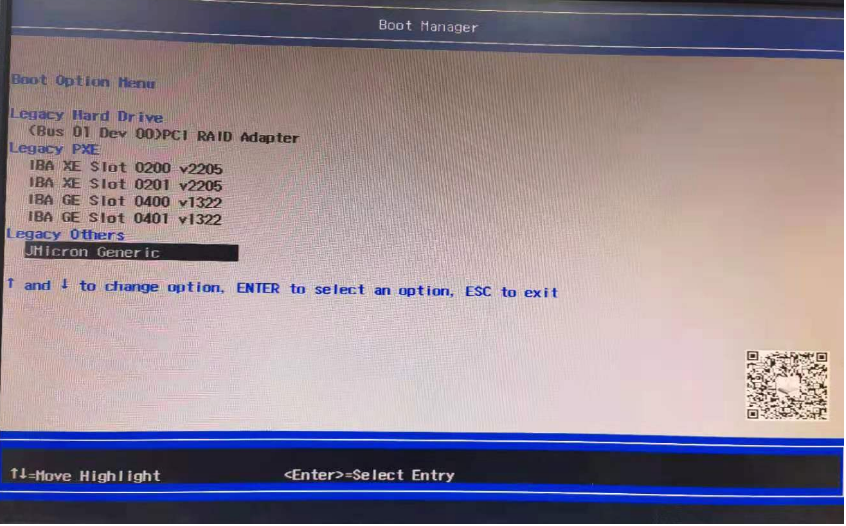
如果戴尔服务器
1. 设备连接显示器,键盘连接设备,U盘插在服务器后置usb接口上
2. 重启设备,按F11(或其它)进入BIOS管理界面
3. 选择“BIOS boot menu”,设置从U盘启动
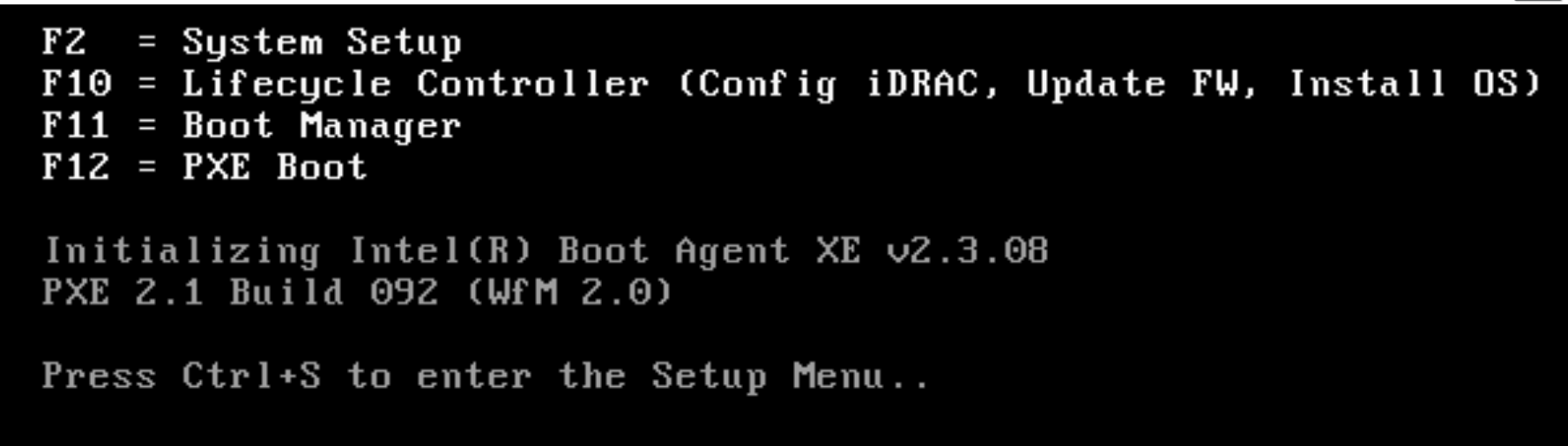
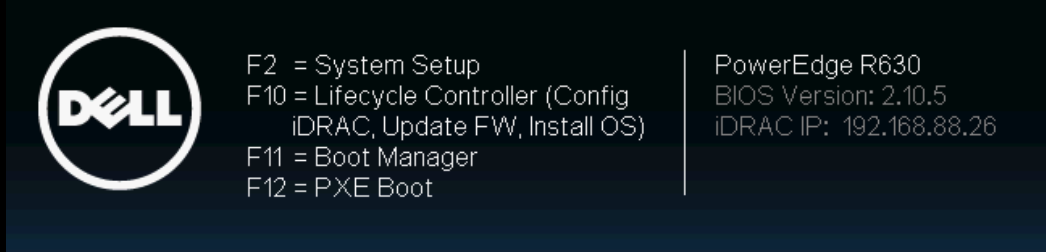
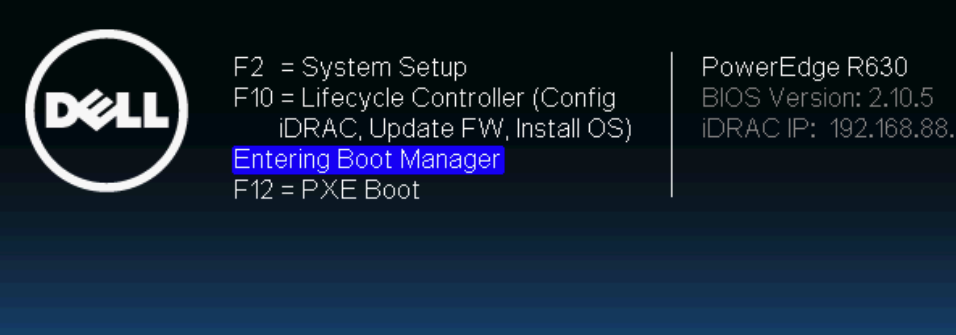
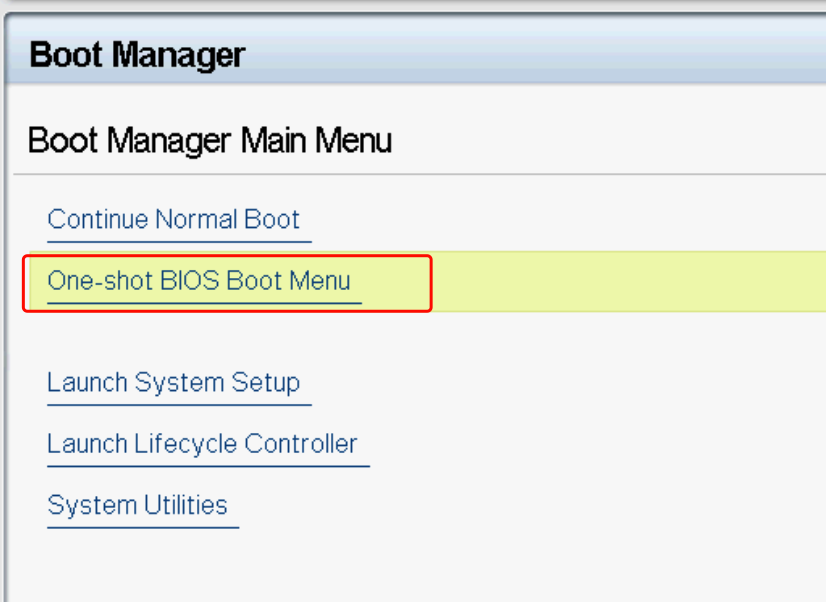
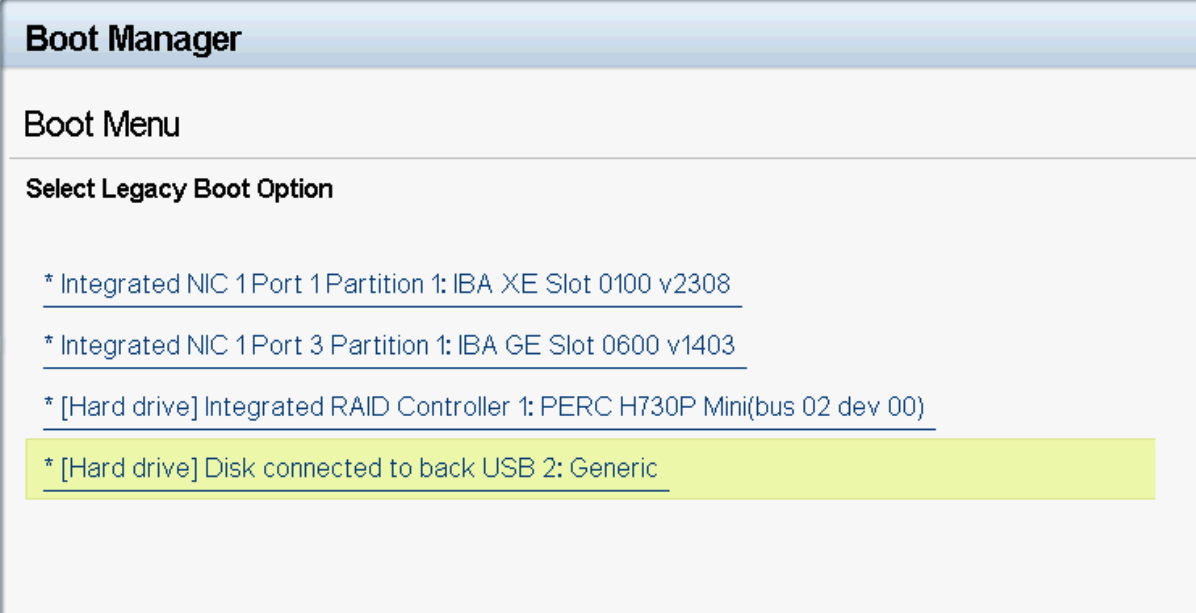
然后选择U盘
之后会出现这个界面,默认回车进行装系统。
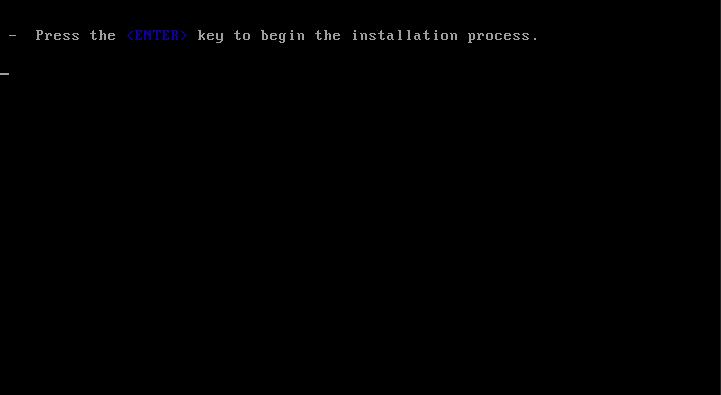
以下为选择管理网获取方式的界面

更具你的管理网上网方式选择,一般为DHCP,选择1,如果是静态指定,就选择2
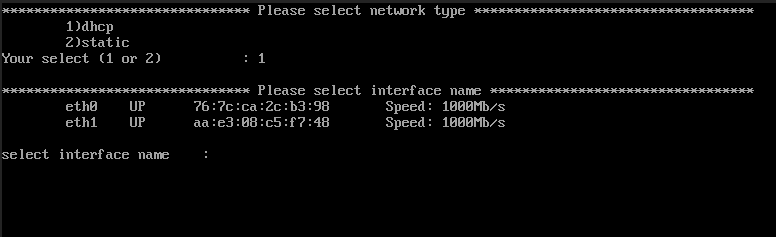
这里选择管理网卡,一般为千兆网卡或者百兆网卡,预留万兆网卡作为业务网卡。

这里选择将系统安装在哪一块盘上,不要选择数据盘,也就是较大的盘。
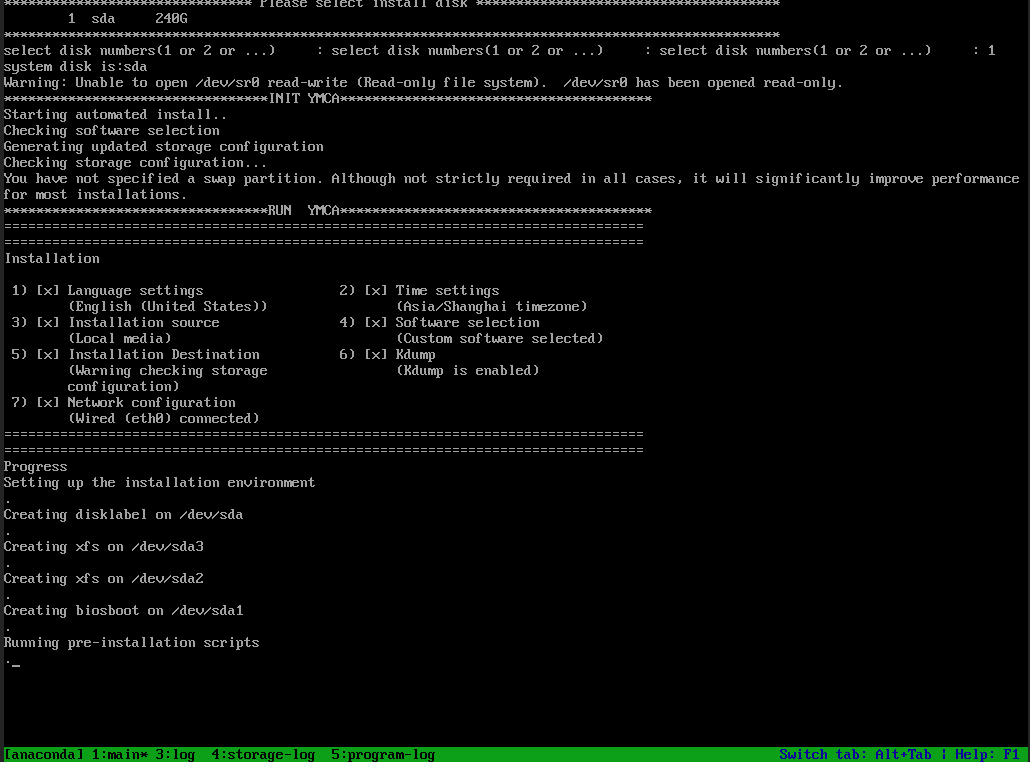
这里是安装过程, 不用任何操作等待完成即可,安装成功后, 机器会自动关机,关机后拔出U盘,按电源键开机,进入如下界面,代表安装成功。